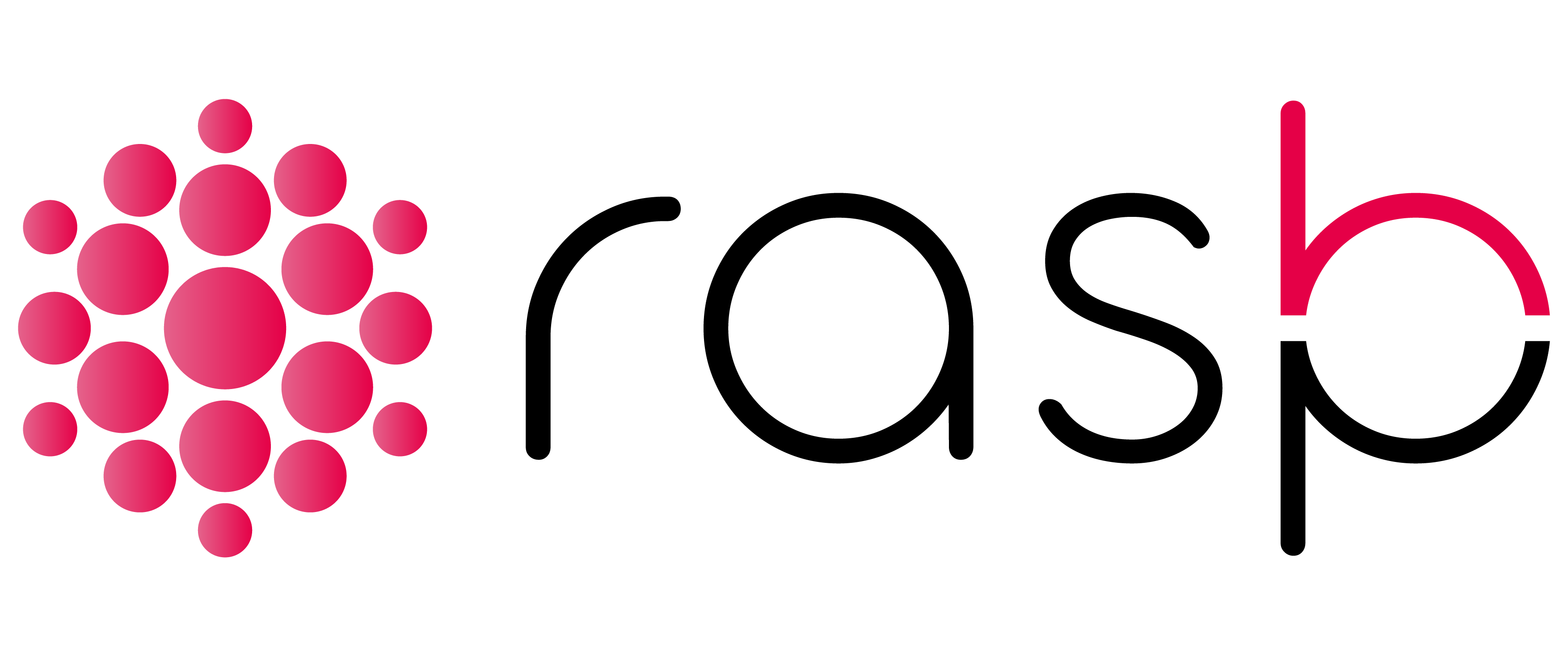Workflow zum Erstellen eines EIC Accelerator-Pitch-Videos (SME Instrument)
Das EIC Accelerator blended financing (ehemals SME Instrument Phase 2, Zuschuss und Eigenkapital) hat 2021 einen obligatorischen Video-Pitch eingeführt, und viele Bewerber sind sich unsicher, wie ein solches Video aussehen oder vorbereitet werden soll. Während die offiziellen Vorschlagsvorlagen und Richtlinien des European Innovation Council (EIC) keine Antwort auf diese Frage geben, soll der folgende Artikel einen einfachen Workflow vorstellen, der von potenziellen Bewerbern, professionellen Autoren oder Beratungsunternehmen verwendet werden kann. Da viele kleine und mittlere Unternehmen (KMU) und Startups aufgrund von Social-Media-Plattformen wie YouTube, Facebook oder Twitter über einige Erfahrung mit der Erstellung oder Bearbeitung von Videos verfügen, werden in diesem Artikel Tools wie Adobe Spark oder Loom weggelassen, mit denen einfach ein Sprecher über einer Diashow aufgezeichnet wird. Dieser Artikel konzentriert sich auf Videoschnitt- und Effekttools sowie einen einfachen Workflow, um alle wesentlichen Teile effizient zusammenzuführen. Die besprochene Software ist größtenteils austauschbar, aber aufgrund ihrer Kompatibilität konzentrieren wir uns auf Adobe Premiere Pro, After Effects und Illustrator. Hinweis: Auf YouTube gibt es für jeden dieser Schritte hervorragende Tutorials und der folgende Artikel soll einen Überblick über den Arbeitsablauf geben, ohne auf die genaue Funktionsweise der Videobearbeitung in Adobe CC einzugehen. 1. Adobe Premiere Pro (PP) Premiere Pro (PP) wird als wichtigstes Dashboard zur Videoerstellung und Schnittwerkzeug verwendet. Hier wird alles vorbereitet, zusammengeführt und für den Export fertiggestellt. Die wichtigsten zu erledigenden Aufgaben sind: Hinweis: Eine vereinfachte Version dieser Software ist unter dem Namen Adobe Rush verfügbar. 1.1 Videomaterial importieren Nachdem das Video aufgenommen wurde, muss es in PP importiert werden. Dabei muss berücksichtigt werden, dass jedes Video eine andere Auflösung und Bildrate haben kann, die in der jeweiligen Zeitleiste unterschiedlich angezeigt werden. Bei der Funktionsweise von PP wird eine Zeitleiste mit einer definierten Bildrate und Auflösung erstellt. Die Bildrate oder Bilder pro Sekunde (FPS) gibt an, wie viele Frames (oder Bilder) in jeder Sekunde des Videomaterials vorhanden sind. Standard-FPS sind 23,976, 24 oder 30. Die ersten beiden FPS ergeben eine natürlichere Bewegungsunschärfe, während die letzteren (oder höhere FPS) bei Bewegungen schärfer erscheinen. Für ein EIC Accelerator-Video sind 23,976 oder 24 ausreichend. Die Auflösung des Videos sollte mindestens Full HD sein, was Abmessungen von 1920×1080 entspricht. Wenn vor dem Importieren der Clips keine FPS oder Auflösungen angegeben werden, passt sich die Sequenz automatisch an die Originaleinstellungen des Clips an, sobald dieser in die Timeline gezogen wird. Es ist ratsam, sich bereits vor der Aufnahme für FPS und Auflösung zu entscheiden. 1.2 Synchronisieren des Videos mit dem externen Audio (optional) Wenn das Video getrennt vom Audio aufgenommen wurde (d. h. mit einem externen Mikrofon, das während der Aufnahme nicht an die Kamera angeschlossen war), muss das Audio in der Nachbearbeitung an das Video angepasst werden. Dies ist optional und nicht erforderlich, wenn ein Richtmikrofon montiert und an die Kamera angeschlossen ist oder ein drahtloses Kondensatormikrofon verwendet wird. Um die externen Audioclips mit dem eingebauten Audio des Videos zu synchronisieren, müssen sie in PP in dieselbe Timeline gelegt werden und die beiden können mit der Synchronisierungsfunktion abgeglichen werden. Das funktioniert normalerweise gut, aber besonders bei kürzeren Clips kann es notwendig sein, die Positionierung manuell anzupassen. Dafür ist es immer ratsam, einen Orientierungspunkt im Video und im Audio zu haben, um das Abgleichen zu vereinfachen. Dies kann einfach in Form von klatschenden Händen am Anfang der Aufnahme sein, damit das eingebaute Mikrofon und das externe Mikrofon denselben Ton aufnehmen, der als Abgleichpunkt in der Nachbearbeitung verwendet werden kann. Um die Verknüpfung des externen Audios mit dem Videoclip abzuschließen, können die beiden verknüpft (nicht gruppiert) werden, sodass alle Schnitte und Bewegungen immer auf Audio und Video als eine Einheit angewendet werden. 1.3 Auf 3 Minuten schneiden Der nächste Schritt, nachdem das Video und die Timeline vorbereitet wurden, ist das Schneiden auf insgesamt 3 Minuten, was bedeutet, dass alle Videos auf diese Zeit getrimmt werden müssen. Dies ist auch eine Gelegenheit, bereits zu planen, wo bestimmte Videoclips eingefügt werden können, um das Produkt zu demonstrieren, das Büro oder verwandte Teile zu präsentieren. Das Filmmaterial zu kürzen ist an und für sich eine Herausforderung, aber Überlegungen zu diesem Prozess finden Sie hier: Warum ein EIC Accelerator-Videoeditor ein Angebotsschreiber oder Geschichtenerzähler sein sollte Um die Schwierigkeit dieses Schritts zu umgehen, ist es auch möglich, nur genau 3 Minuten Filmmaterial aufzunehmen, aber das könnte schwieriger sein als der Schneidevorgang selbst. 1.4 Farbkorrektur des Filmmaterials Nachdem das Filmmaterial vorbereitet und zugeschnitten wurde, sollte es mit Lumetri-Farbe oder einem ähnlichen Effekt farbkorrigiert werden. Das allgemeine Ziel besteht darin, Licht und Schatten kontrastreich erscheinen zu lassen und im endgültigen Video ausreichend Sättigung und ausgeglichene Hauttöne zu erzielen. Da es viele hochwertige Tutorials zur Farbkorrektur gibt, werde ich hier nicht näher darauf eingehen. Hinweis: Mit Adobe Photoshop können Sie Lookup-Tabellen (LUT) basierend auf einem Video-Screenshot erstellen, die direkt in Lumetri-Farbe in PP importiert werden können. Die LUTs fungieren als Filter für das Videomaterial in PP, wodurch die Vorteile der Bildbearbeitungsfunktionen genutzt werden können, die nur in Photoshop vorhanden sind. Hinweis 2: Wenn mehrere Clips eine identische Farbkorrektur erfordern, kann eine „Anpassungsebene“ über die jeweiligen Clips gelegt werden. Der Effekt kann dann nur auf die Anpassungsebene angewendet werden, wodurch er auf alle Clips darunter in der Timeline angewendet wird. 1.5 Audioverbesserung Je nach Audioquelle und Mikrofoneinstellungen ist es normalerweise ratsam, eine Sprachverbesserung durchzuführen. Auf YouTube gibt es eine Vielzahl von Tutorials und Richtlinien, aber Beispiele für allgemeine Verbesserungen sind: … Mehr lesen